
이번 글에서는 psql이나 pgAdmin을 사용하여 데이터베이스 생성, 테이블 생성과 데이터 입력하는 법을 정리해보겠습니다.
SQL 쉘(psql)에서 데이터베이스 생성
CREATE DATABASE 이름;SQL 쉘에서 students 데이터베이스를 만들어 보겠습니다.
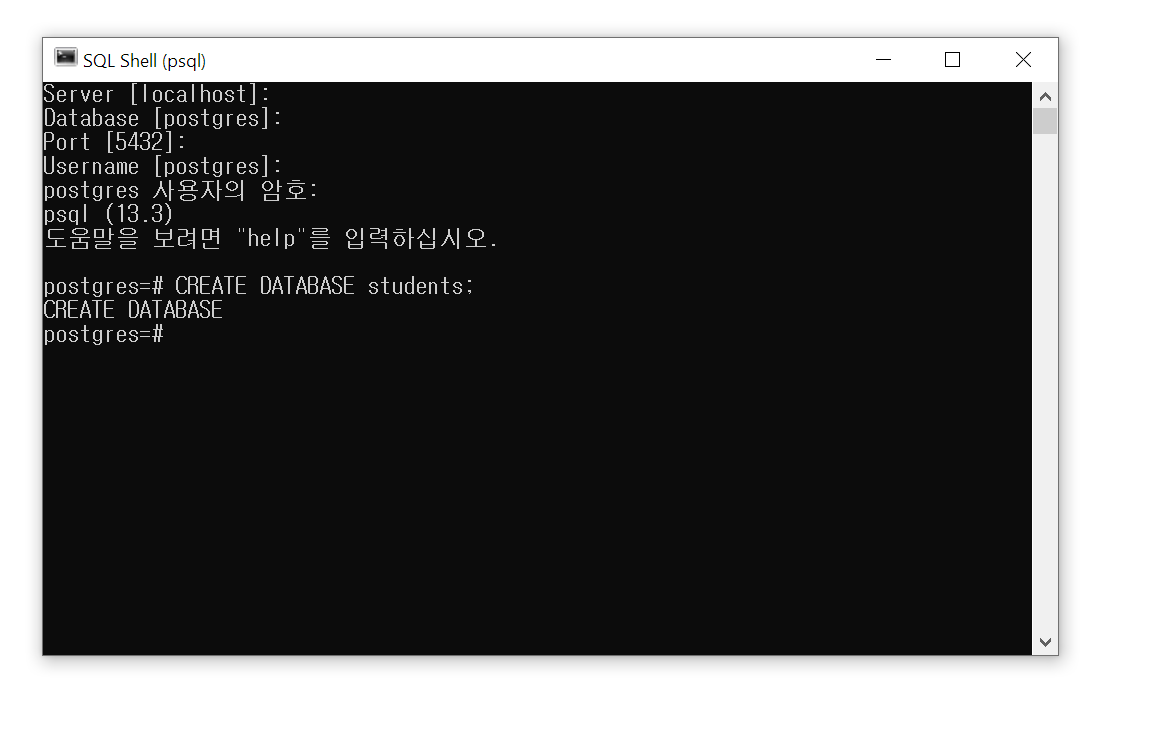
백 슬래시 + 소문자 L을 입력해주면 데이터베이스 목록을 확인할 수 있습니다.
한글이라 백슬래시 대신 원'\'으로 표시되는 거 참고해주세요 :)
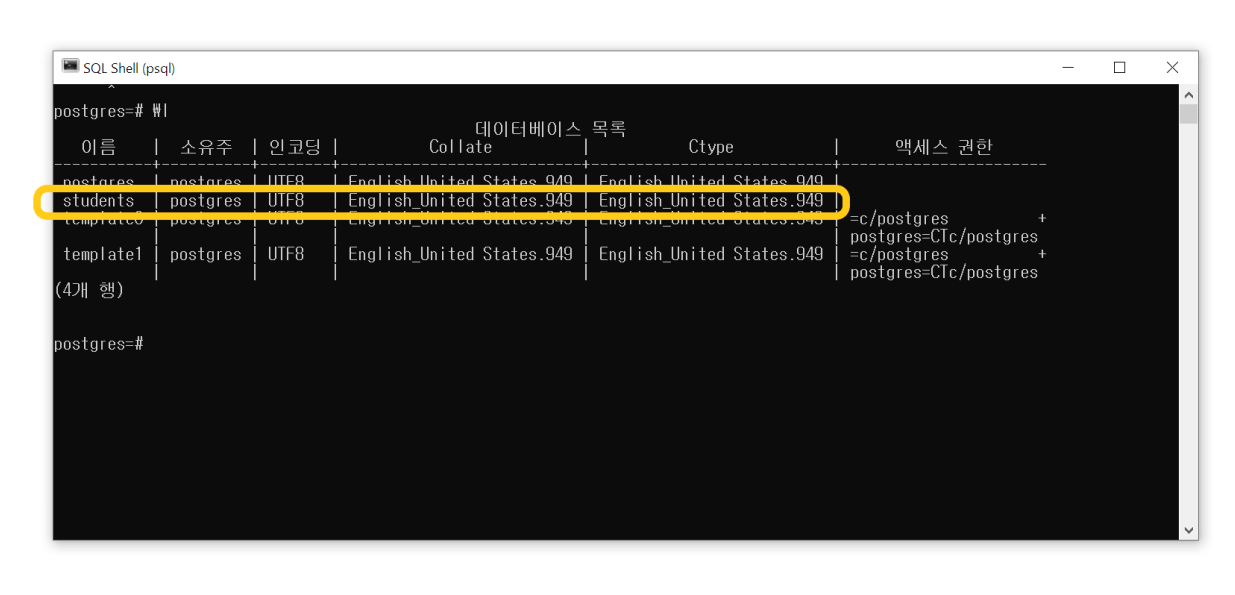
데이터베이스 연결 후 테이블 생성
"백슬래시 + c + 데이터베이스 이름"으로 원하는 데이터베이스에 연결을 먼저 해줍니다.
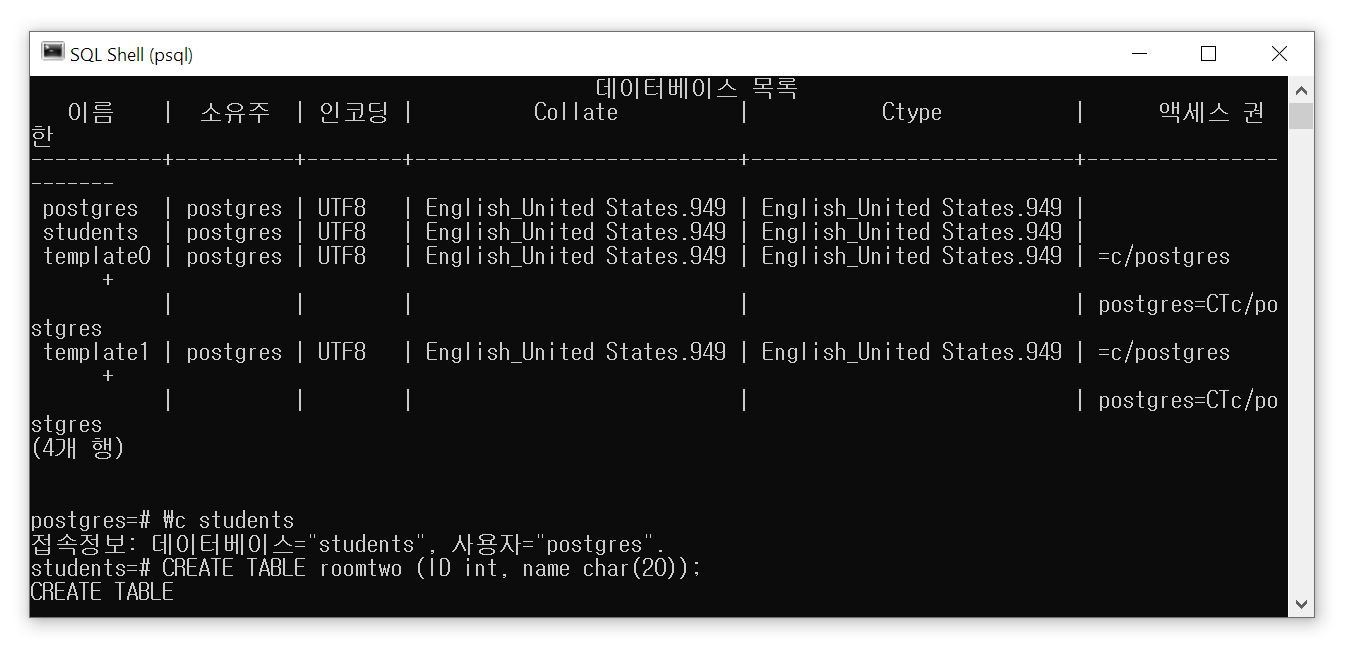
밑 코드를 사용하여 테이블을 생성해줍니다. 괄호 안에는 칼럼명 + 데이터 타입을 지정해줍니다.
CREATE TABLE 테이블이름 (컬럼명1 데이터타입, 컬럼명2 데이터타입);데이터 타입에는 종류가 정말 많습니다. 아래는 자주 쓰이는 데이터 타입들입니다.
- int: integer 숫자형 데이터 (다른 숫자형 데이터 타입들 smallint, bigint, decimal, numeric, real, double)
- char: character 문자형 데이터 (다른 문자형 데이터 타입들 varchar, text)
- date: 날짜 데이터
테이블에 데이터 입력 insert
INSERT INTO 테이블명 VALUES (), (), ();위 문법을 사용하여 roomtwo 테이블에 학생들 관련 데이터를 입력해 주었습니다.
SELECT * FROM roomtwo를 사용하여 테이블을 불러온 걸 확인할 수 있습니다.
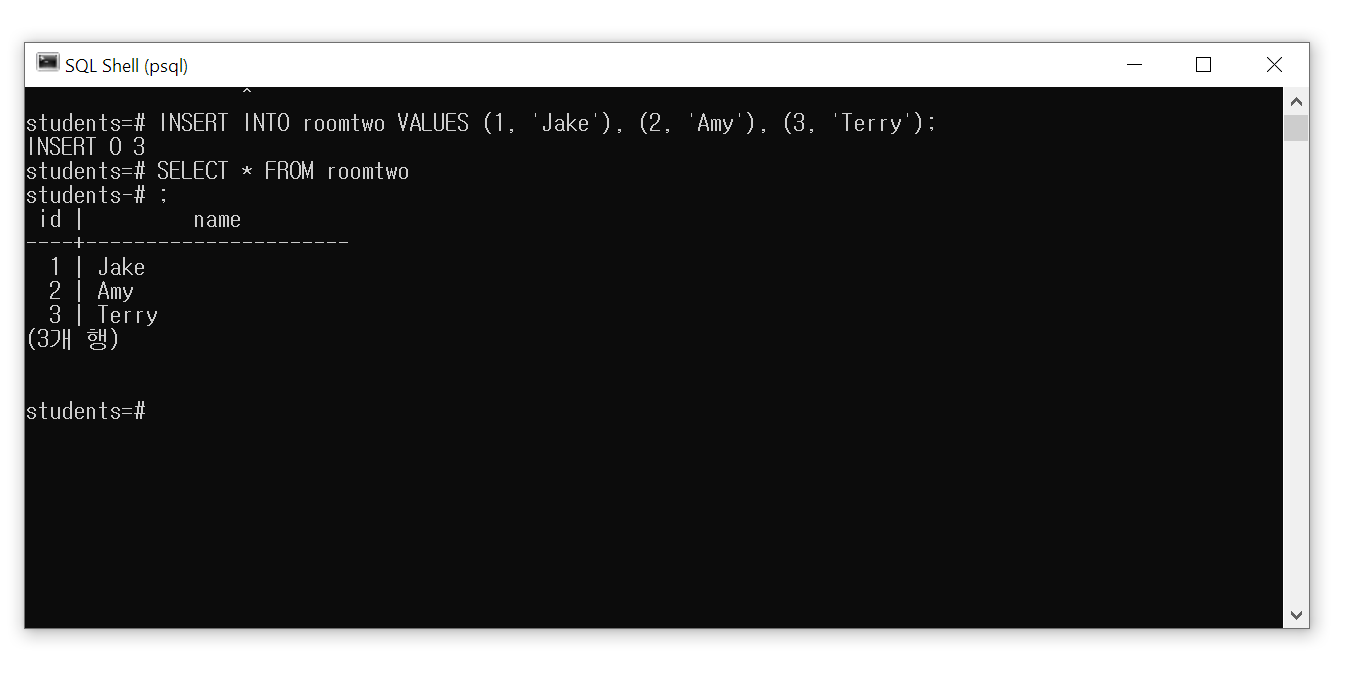
여기서부터는 pgAdmin 인터페이스를 이용하여 데이터베이스와 테이블 생성하고 데이터를 입력하는 방식입니다.
pgAdmin에서 데이터베이스 생성
'PostgreSQL 13' 오른쪽 클릭 > Create > Database... 클릭
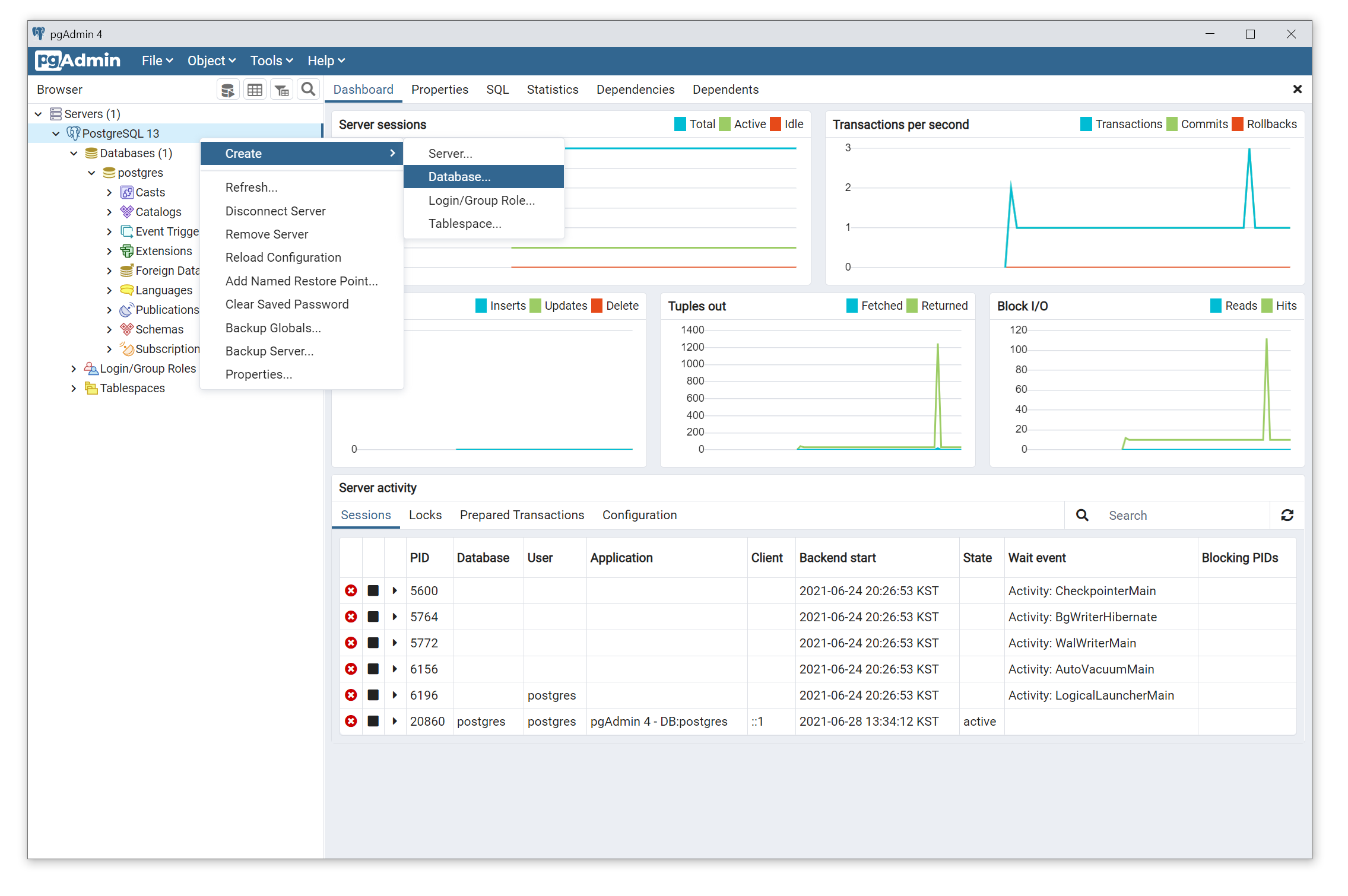
그러면 팝업창이 뜹니다. Database 칸에 데이터베이스 이름을 입력해주고 Save를 클릭하면 데이터베이스 생성 완료!
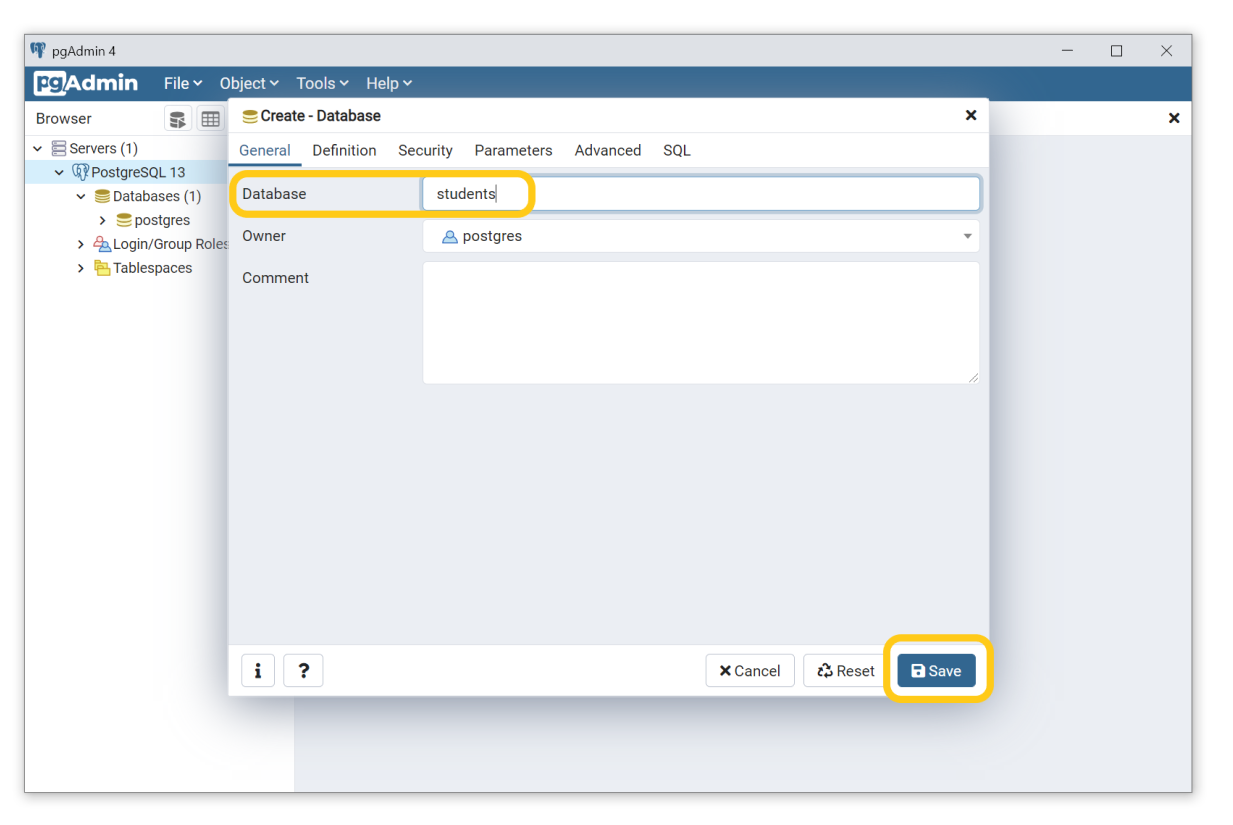
이렇게 데이터베이스 목록에 students 데이터베이스가 생성된 걸 확인할 수 있습니다.
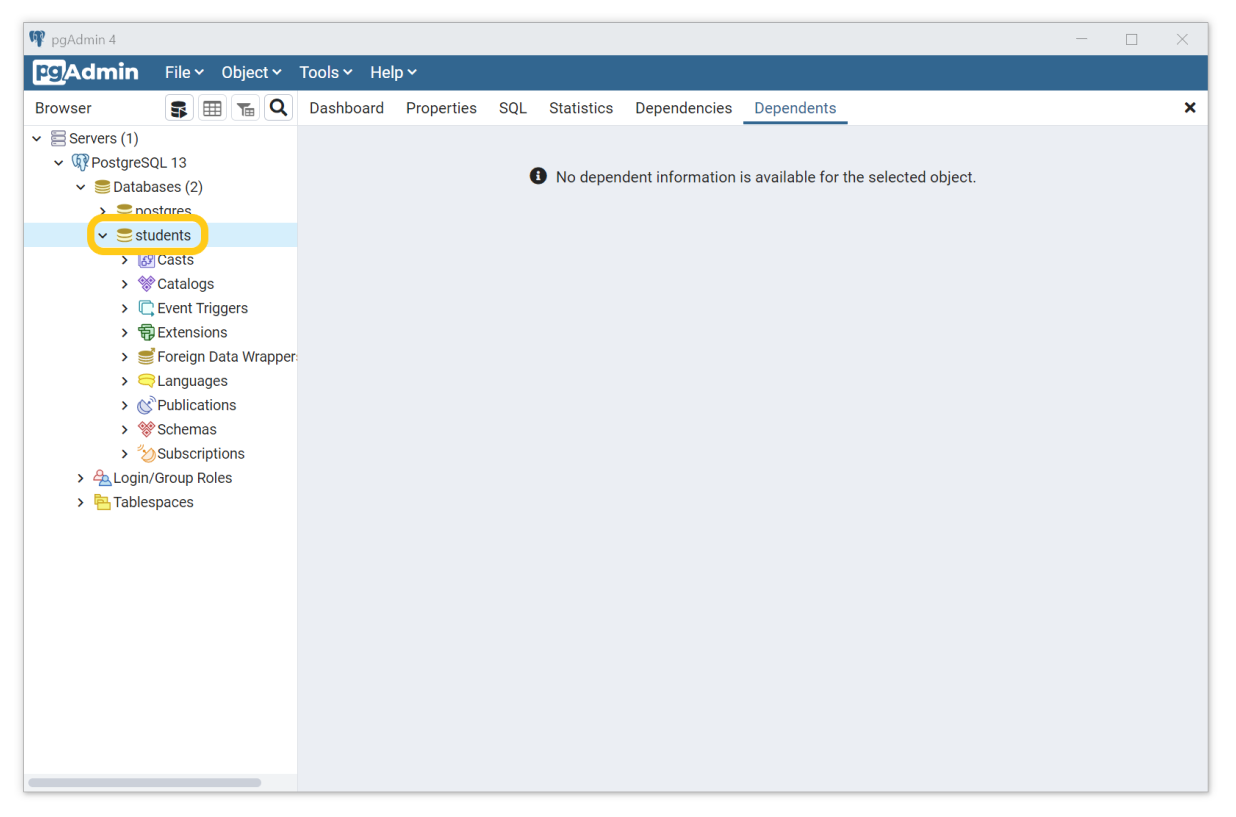
만약에 데이터베이스가 나타나지 않는다면 PostgreSQL 13 오른쪽 클릭 > Refresh를 해보세요!
데이터베이스에 테이블 생성하기
테이블을 생성하고 싶은 데이터베이스를 선택한 후 밑 메뉴에서 Public > Create > Table...를 클릭해주세요
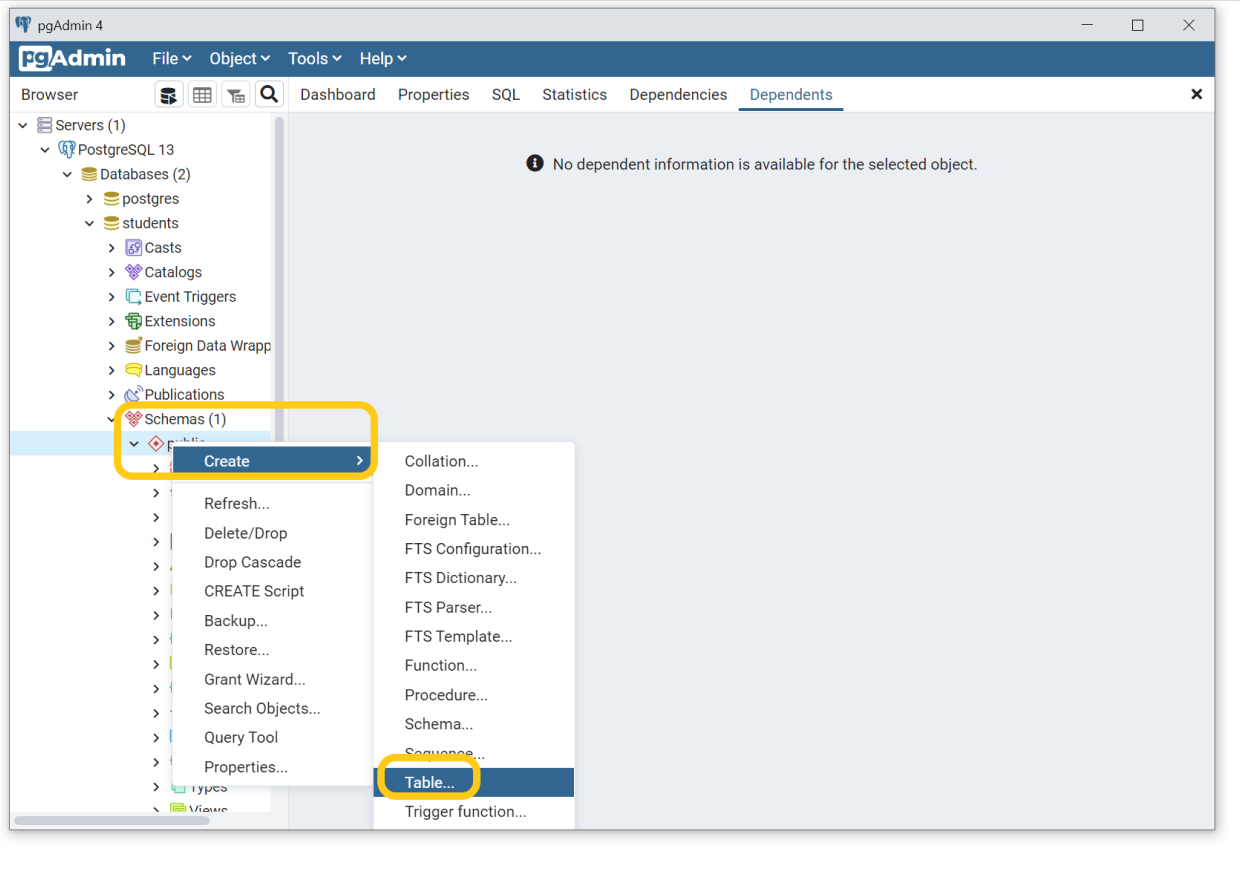
데이터베이스와 비슷하게 테이블 이름을 입력해줍니다.

위에 Columns를 선택하여 칼럼을 만들어줍니다.
+를 누르면 컬럼을 추가할 수 있습니다.
여기서 칼럼명과 데이터 타입을 지정해주고 save를 누르면 테이블 생성 완료!
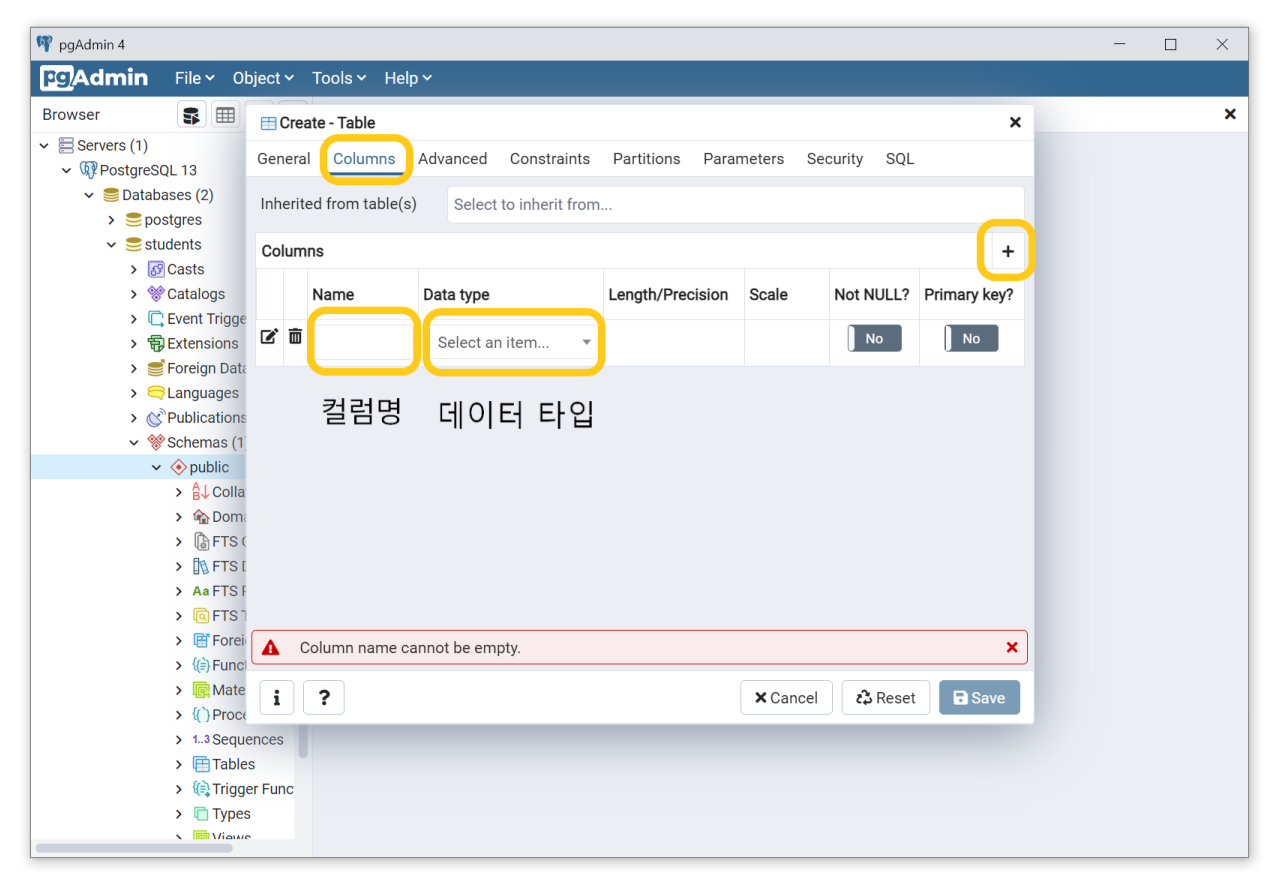
아래는 room1 테이블에 두 개의 칼럼을 만드는 예제입니다.
칼럼명 1: studentID 데이터 타입: integer
칼럼명 2: studentName 데이터 타입: character 길이: 50
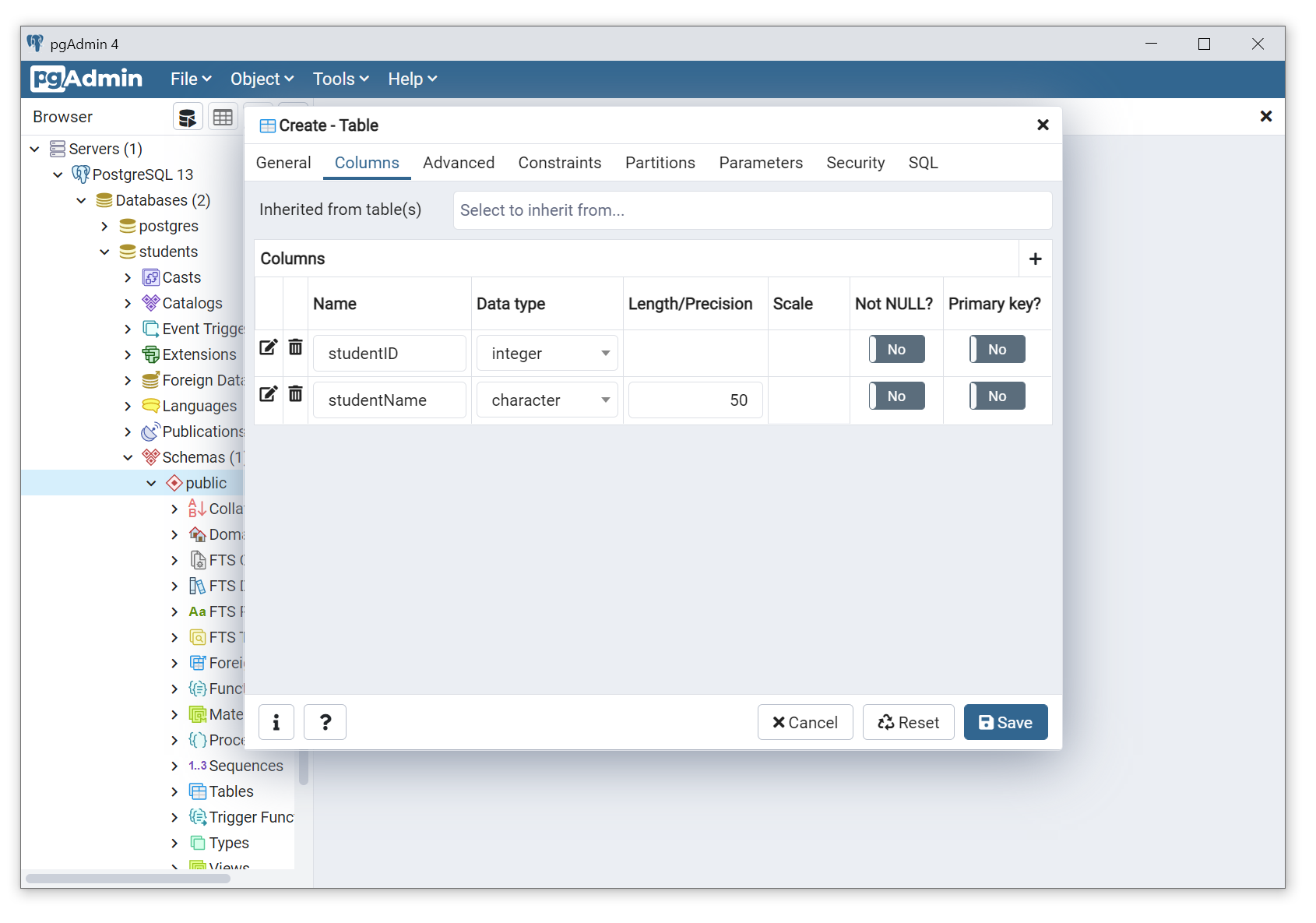
테이블 목록 안에 생성한 테이블이 있는 걸 확인할 수 있습니다.
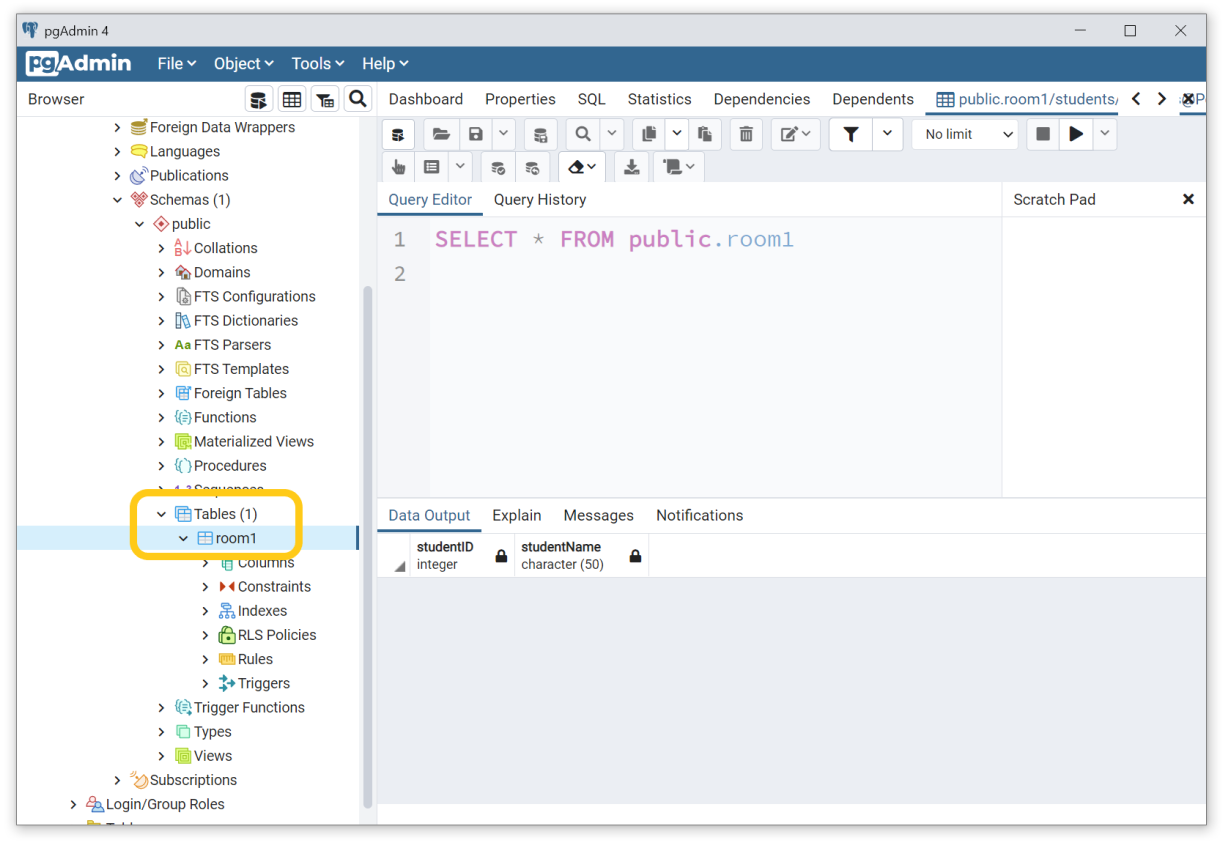
테이블에 데이터 입력하기
테이블 선택 > Scripts > INSERT Script 클릭
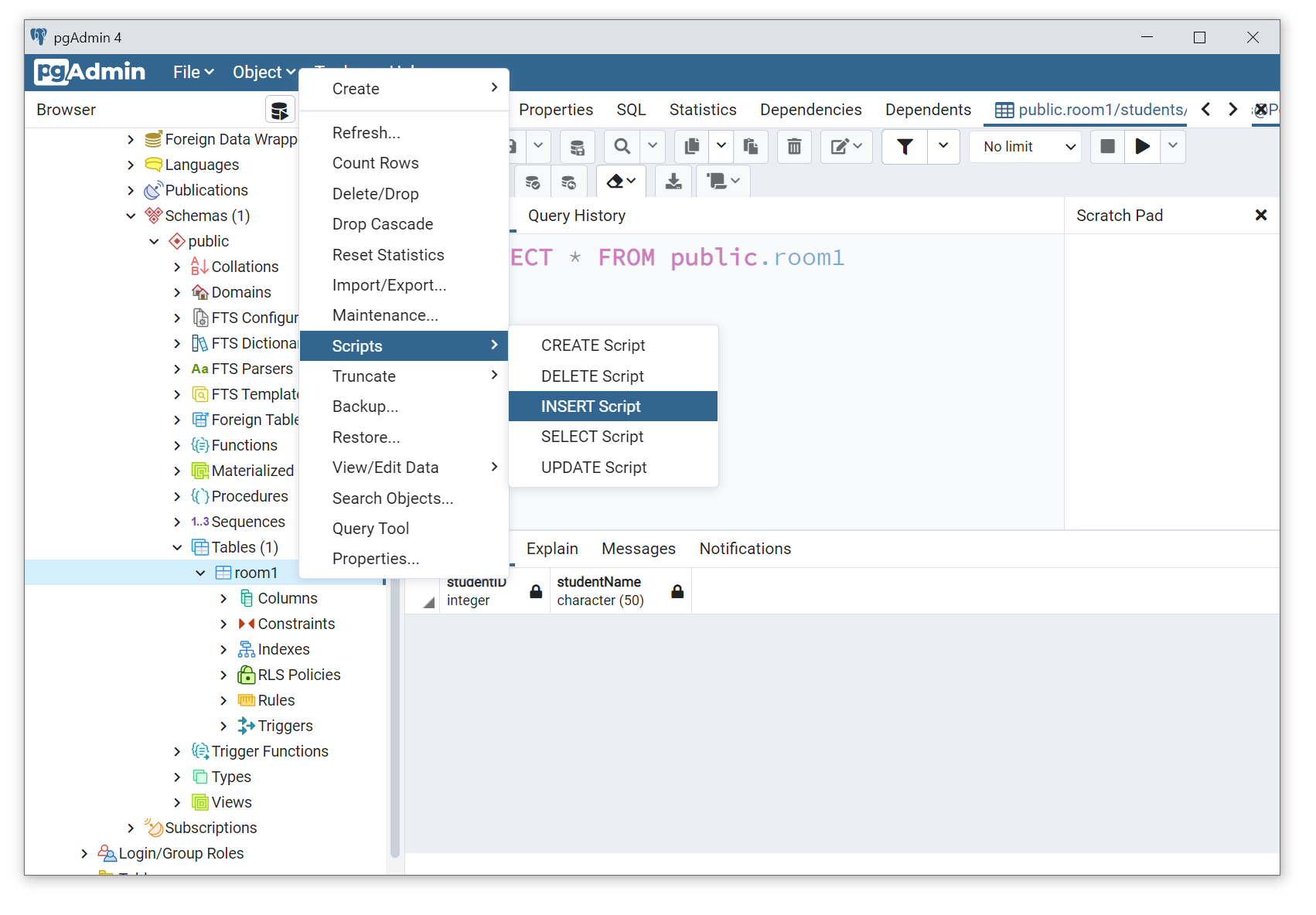
아래와 같은 화면이 나오면 괄호 안에 원하는 값을 추가해주면 됩니다.
여기서 하나 이상의 값을 입력할 수 있습니다.
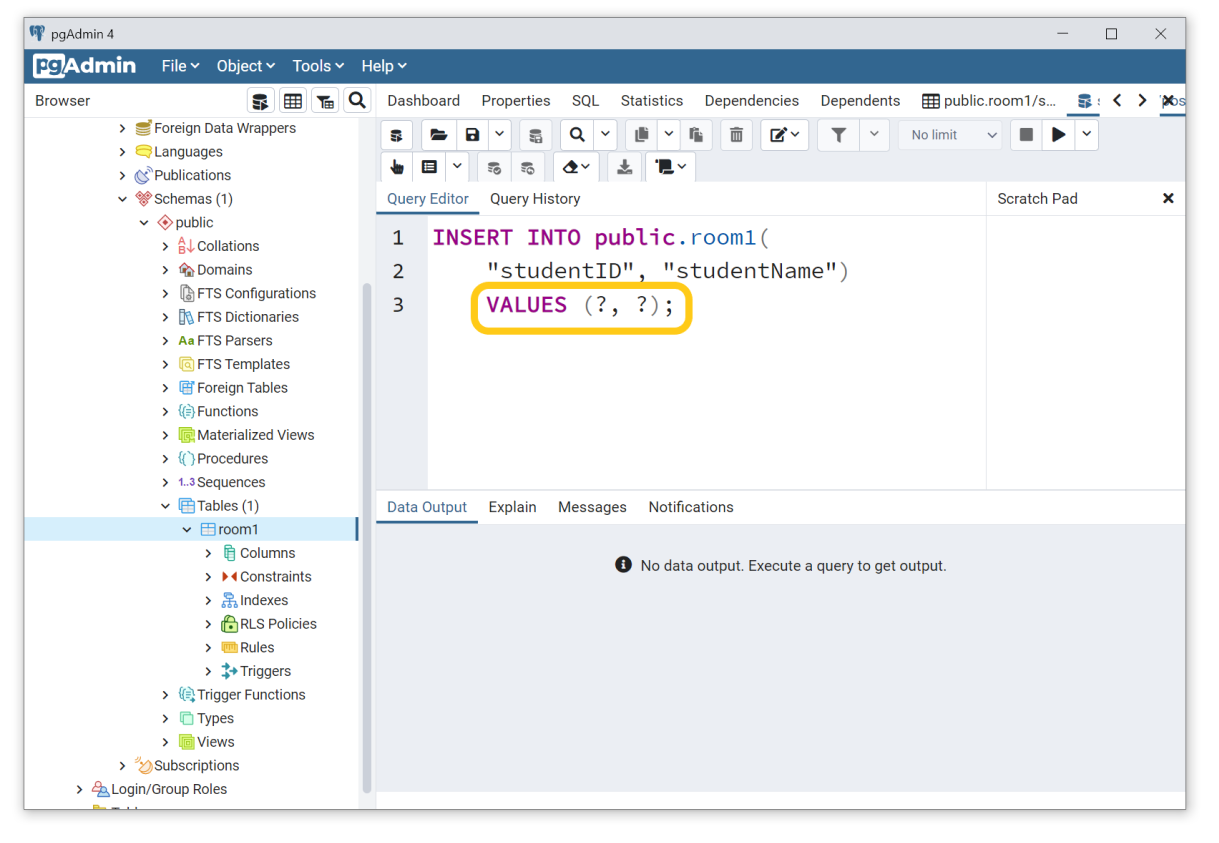
아래는 세 가지 데이터를 입력해주는 예제입니다.
원하는 값을 입력했으면 위에 Run 버튼을 클릭해줍니다.
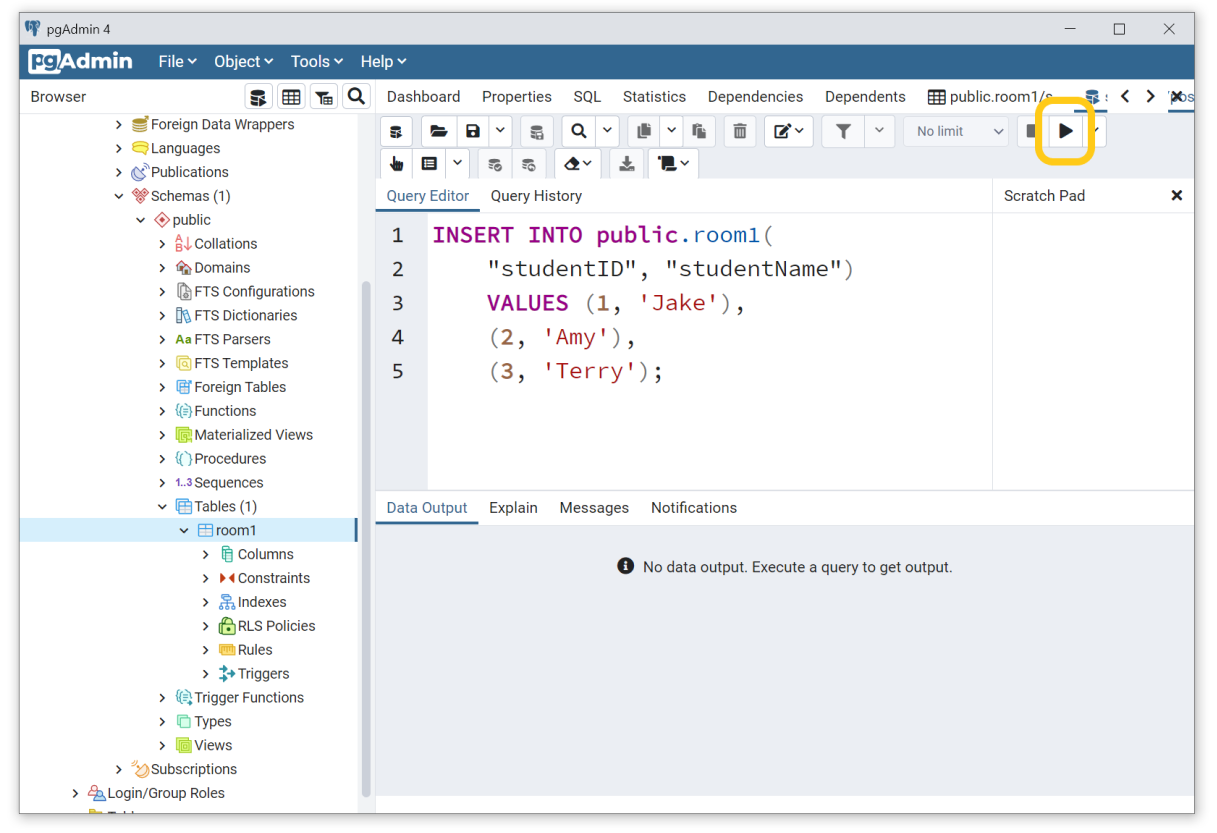
"Query returned succesfully in __ msec."이 뜬다면 정상적으로 입력이 된 걸 확인할 수 있습니다.
테이블 값을 확인하고 싶다면 테이블 오른쪽 클릭 > View/Edit Data > All Rows 클릭
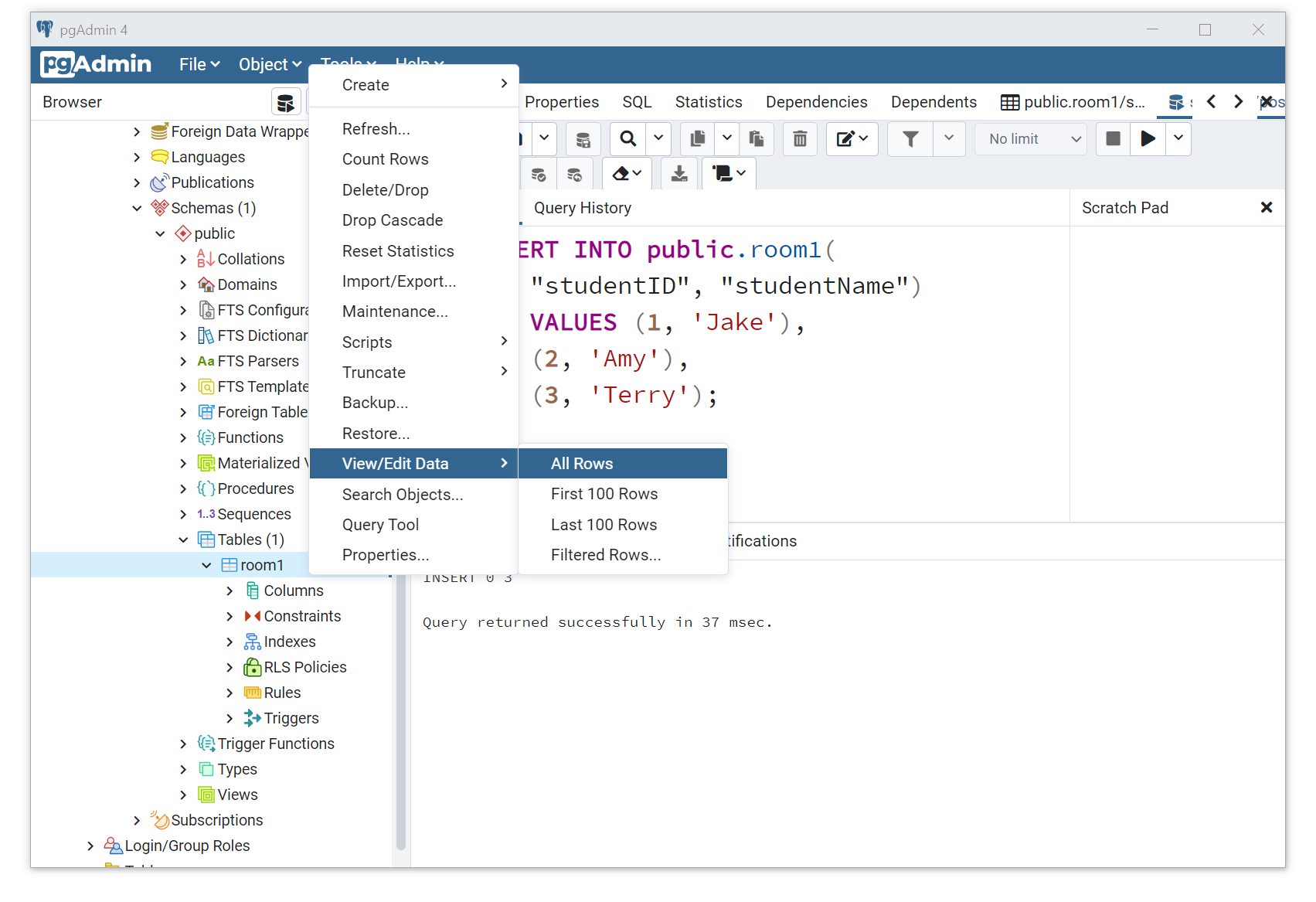
아래와 같이 입력한 데이터가 테이블에 추가된 모습을 확인할 수 있습니다.
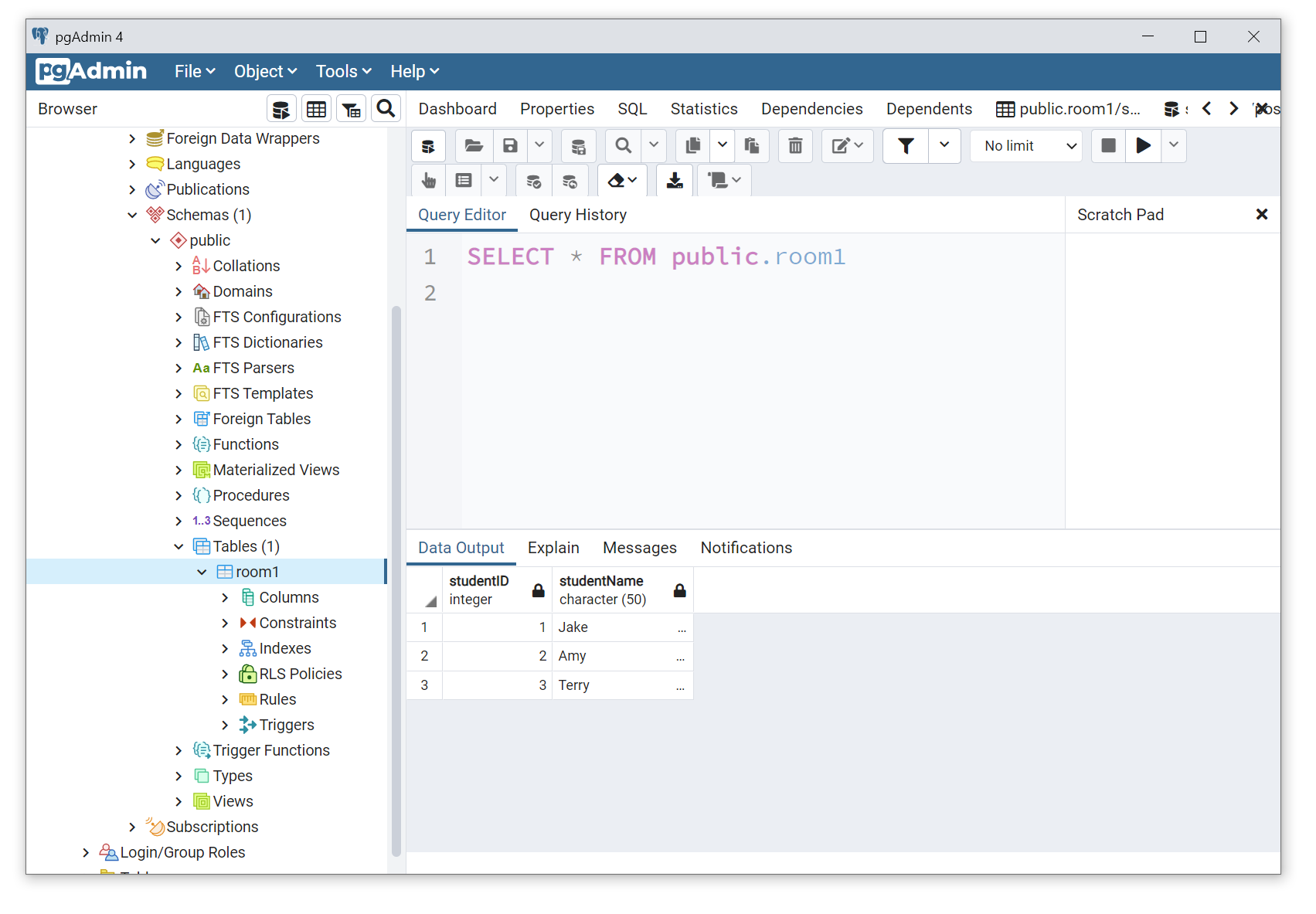
'ᐧ༚̮ᐧ Data Science | AI > SQL' 카테고리의 다른 글
| SQL 독학 #1. 기본 of 기본 SELECT + 조건 (1) | 2025.01.18 |
|---|---|
| SQL 독학 시작! 나만의 커리큘럼, 연습 문제 사이트 추천 (2) | 2025.01.17 |
| 파이썬에서 SQLite 사용하기 (연결, 데이블 생성, 데이터 입력, 데이터 조회) (0) | 2023.02.14 |
| [SQL 독학] SQLite 설치하기 (GUI 추천) (0) | 2023.02.10 |
| [윈도우] MySQL 다운로드 & 설치하기 (1) | 2022.08.23 |